Cómo empezar con el asistente de IA Alex Sidebar
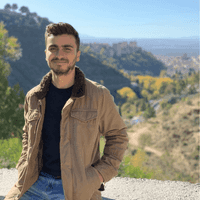
Marcelo Laprea
08 enero, 20255min de lectura
Alex Sidebar es una herramienta innovadora que extiende las capacidades de Xcode mediante inteligencia artificial. Este asistente comprende el contexto de tu código, analiza la documentación de Apple y te ayuda con diversas tareas de desarrollo. En este artículo, te mostramos cómo instalar y aprovechar al máximo este potente asistente paso a paso.
Instalación de Alex Sidebar
Sigue estos pasos para instalar Alex Sidebar en tu sistema:
- Descarga el archivo de instalación:
Descarga el archivo AlexSideBar.dmg desde la página oficial de lanzamientos.
- Instala la aplicación:
Abre el archivo DMG descargado y arrastra Alex Sidebar a tu carpeta de Aplicaciones.
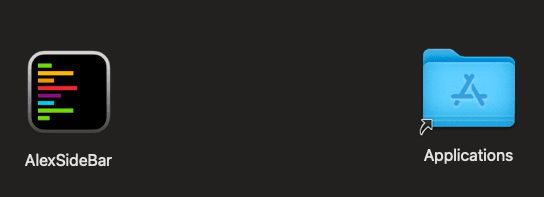
- Inicia AlexSidebar:
Abre la aplicación desde la carpeta Aplicaciones. La integración con Xcode se inicializará automáticamente.
Es posible que aparezca un mensaje indicando que “AlexSidebar” es una aplicación descargada de Internet. Haz clic en "Open" para continuar.
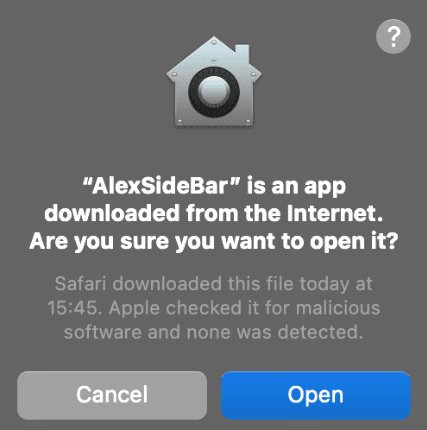
Configuración de Permisos
Para funcionar correctamente, AlexSidebar requiere ciertos permisos:
Permisos de Accesibilidad
Estos permisos son necesarios para:
- Realizar cambios en los archivos de tu proyecto.
- Integrarse de manera eficiente con Xcode.
Cuando aparezca el mensaje, haz clic en Open System Settings y habilita AlexSidebar en la lista de permisos de accesibilidad.
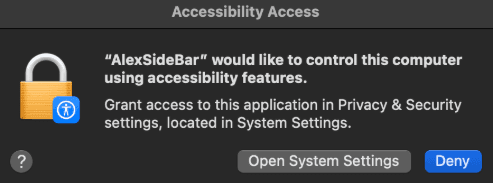
Permisos de Acceso a Carpetas
AlexSidebar también necesita acceso a las carpetas de tu proyecto para analizar los archivos y ofrecer contexto relevante a la IA. Esto incluye carpetas como:
- Escritorio
- Descargas
- Documentos
Haz clic en Permitir cuando el sistema solicite acceso a una carpeta.
Configuración de AlexSidebar
- Registro:
Al iniciar AlexSidebar por primera vez, verás la opción de registrarte. Completa el proceso para crear tu cuenta.
- Configura tus claves API:
Accede a Settings. Haz clic en Models e introduce las claves de los modelos que desees usar.

Por ejemplo, puedes utilizar la clave de OpenAI para seleccionar el modelo GPT-4 Mini.
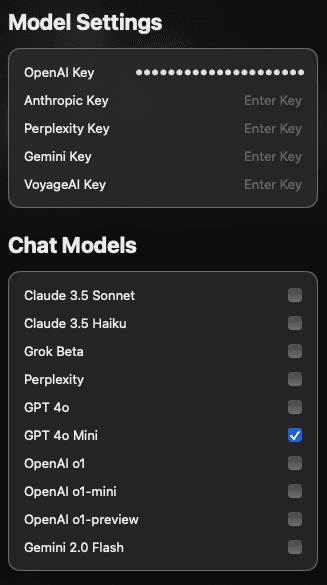
Usando AlexSideBar en Xcode
Al abrir un archivo en Xcode, AlexSidebar toma el contexto del archivo abierto y lo utiliza para ayudarte con tus tareas.

Si deseas añadir más contexto o usar documentación específica de Apple, haz clic en el botón + y selecciona los elementos deseados.
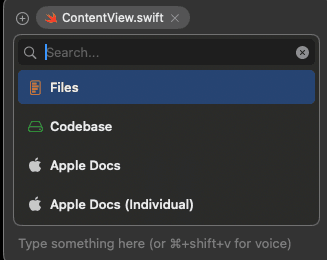
Puedes pedirle al asistente que genere código basado en tus instrucciones. Por ejemplo, solicitar una lista de colores.
Puedes realizar los prompts en español si así lo prefieres.
Para aplicar los cambios, haz clic en el botón "Accept code" el cual tiene el símbolo "play" (señalado en la imagen con un círculo rojo) y acepta los cambios:
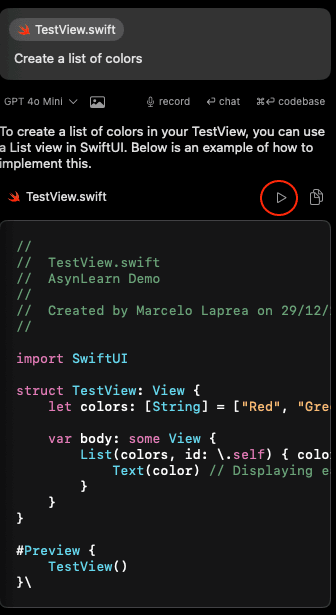
import SwiftUIstruct TestView: View {let colors: [String] = ["Red", "Green", "Blue", "Yellow", "Purple"]var body: some View {List(colors, id: \.self) { color inText(color)}}}
Una vez hayas aceptados los cambios, tendrás que volver a aceptar para que se apliquen en tu archivo haciendo clic en el botón "Accept" tal como se muestra en la imagen:
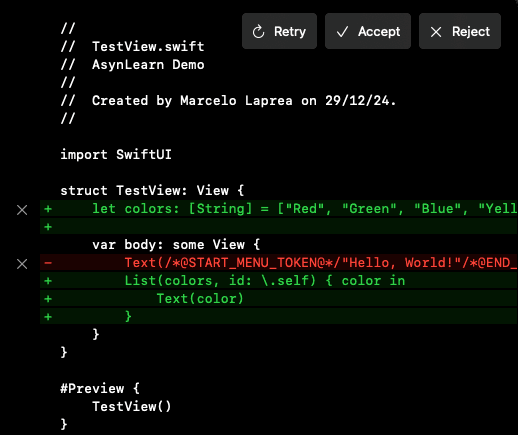
Si deseas mejorar el código, como mostrar un círculo con el color junto al nombre, puedes hacer otra solicitud. Por ejemplo:
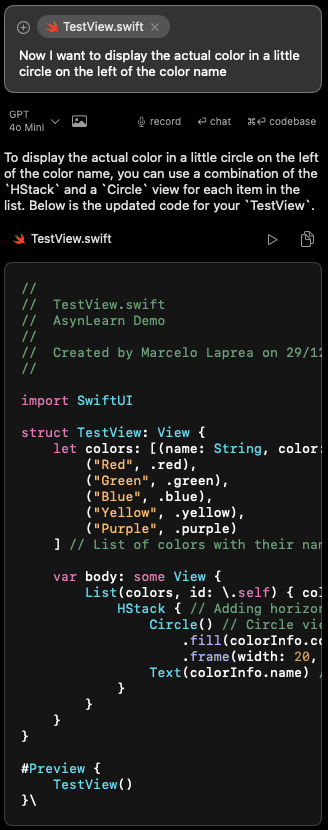
import SwiftUIstruct TestView: View {let colors: [(name: String, color: Color)] = [("Red", .red),("Green", .green),("Blue", .blue),("Yellow", .yellow),("Purple", .purple)] // List of colors with their namesvar body: some View {List(colors, id: \.self) { colorInfo in // Implementing List viewHStack { // Adding horizontal stackCircle() // Circle view for color.fill(colorInfo.color).frame(width: 20, height: 20) // Circle sizeText(colorInfo.name) // Displaying color name}}}}
El código tiene un error: "Type (name: String, color: Color) cannot conform to Hashable", puedes pedirle a AlexSidebar que lo corrija. El asistente puede sugerir crear una estructura que conforme al protocolo Hashable:
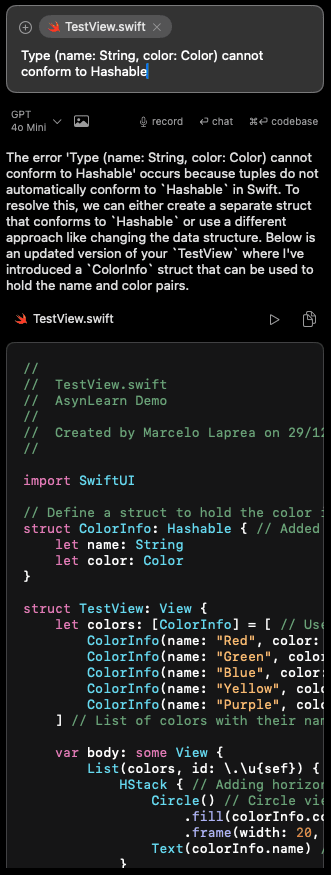
import SwiftUIstruct ColorInfo: Hashable {let name: Stringlet color: Color}struct TestView: View {let colors: [ColorInfo] = [ColorInfo(name: "Red", color: .red),ColorInfo(name: "Green", color: .green),ColorInfo(name: "Blue", color: .blue),ColorInfo(name: "Yellow", color: .yellow),ColorInfo(name: "Purple", color: .purple)]var body: some View {List(colors, id: \.self) { colorInfo inHStack {Circle().fill(colorInfo.color).frame(width: 20, height: 20)Text(colorInfo.name)}}}}
Esta es la versión final de la app al ejecutarla en el simulador.
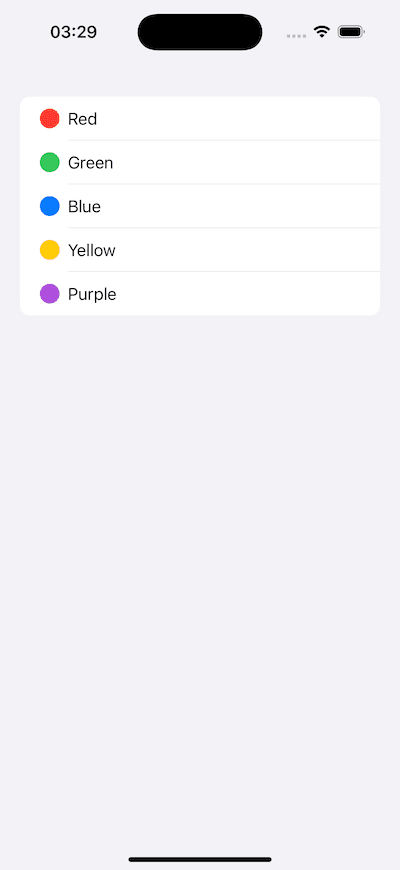
Conclusión
Alex Sidebar es un asistente poderoso que puede mejorar tu productividad en el desarrollo con Xcode. Aunque no está exento de errores, su capacidad para resolver problemas y generar código de calidad lo convierte en una herramienta invaluable para desarrolladores. Con un uso adecuado, Alex Sidebar puede automatizar tareas tediosas y permitirte enfocarte en los aspectos más creativos de tus proyectos.