In-App Purchase con RevenueCat + Swift (Parte 1 de 6)
1In-App Purchase con RevenueCat en Swift - ¿Cómo instalarlo?
2In-App Purchase con RevenueCat en Swift - ¿Cómo configurar los productos?
3In-App Purchase con RevenueCat en Swift - ¿Cómo mostrar los productos?
4In-App Purchase con RevenueCat en Swift - ¿Cómo comprar productos?
5In-App Purchase con RevenueCat en Swift - ¿Cómo comprobar el estado de una suscripción?
6In-App Purchase con RevenueCat en Swift - ¿Cómo restaurar compras?
In-App Purchase con RevenueCat en Swift - ¿Cómo instalarlo?
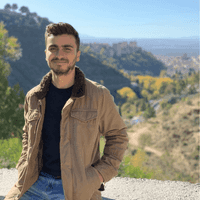
Marcelo Laprea
15 mayo, 20233min de lectura
RevenueCat es una librería que nos permite manejar las compras en nuestra aplicación de una manera simple, rápida, y los más importante, gratis (si la app no supera los $10.000 USD mensuales). En su página web puedes ver los precios.
Entre las características generales más destacadas de RevenueCat tenemos:
- Unifica las suscripciones en todas las plataformas (iOS, Android, Web) sin necesidad de un servidor.
- Nos permite analizar todas las métricas relacionadas a las suscripciones y pagos realizados por los usuarios en un solo lugar.
- Una sola fuente de verdad para los estados de las suscripciones en todas las plataformas de nuestra app, permitiendo así que los datos sean consistentes.
¿Cómo instalar RevenueCat en nuestro proyecto en Xcode?
- En Xcode vamos a File > Swift Packages > Add Package Dependency.
- Añadimos esta url:
https://github.com/RevenueCat/purchases-ios.git. - Seleccionamos Up to next major y de número de versión 4.0.0 < 5.0.0.
- Hacemos click en Add Package.
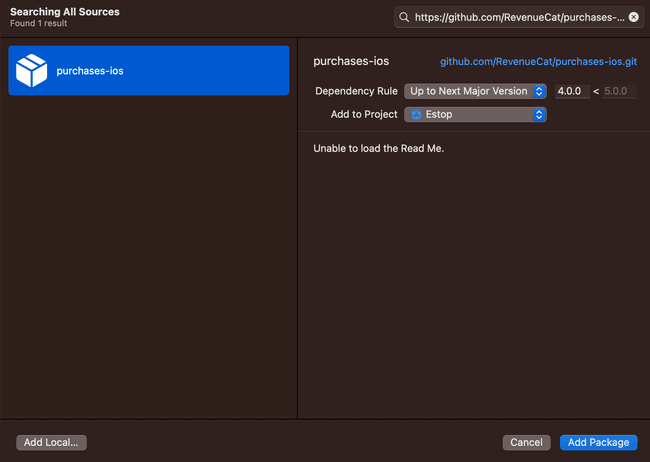
Habilitar In-App Purchase en Xcode
Habilitamos los In-App Purchase en el target de nuestra app. En Xcode vamos a Project Target > Capabilities > In-App Purchase.
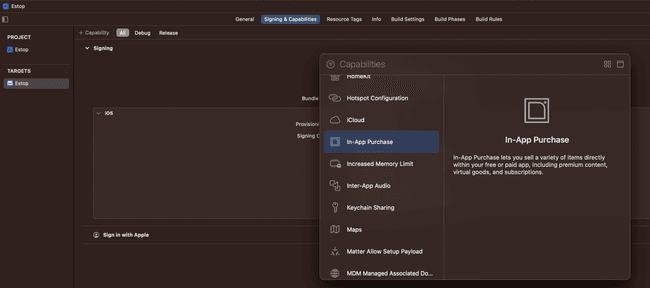
Ahora si ya podemos importar RevenueCat en nuestro código de Swift:
import RevenueCat
Configurar la cuenta de RevenueCat y el proyecto en App Store Connect
-
Para crear una cuenta debemos ir a la página web de registro de RevenueCat y completar la información requerida.
-
Una vez hecho el registro procedemos a crear un proyecto nuevo:
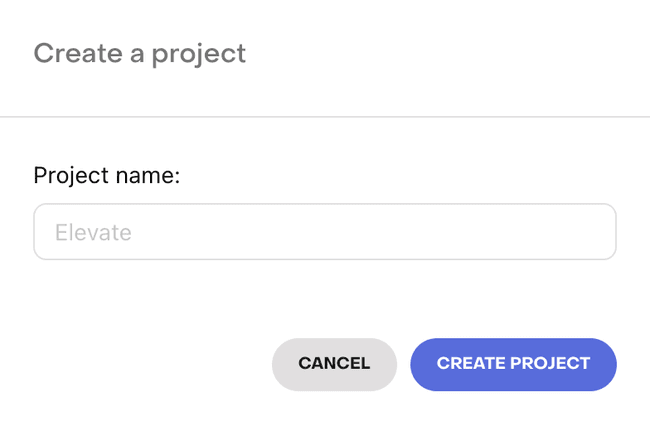
- Seleccionamos AppStore:
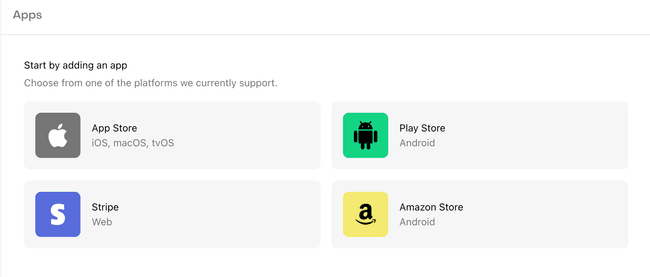
- Completamos los datos:
- App name: Nombre de la app.
- App Bundle ID: Bundle ID de la app (Ejemplo: com.miapp.bundleid).
- App Store Connect App-Specific Shared Secret: Código secreto que permite a RevenueCat conectarse con Apple.
Para obtener el App-Specific Shared Secret hacemos lo siguiente:
- Iniciamos sesión en App Store Connect.
- Seleccionamos My Apps.
- En caso de no tener una app creada, la creamos.
- Seleccionamos la app.
- Seleccionamos la opción App Information justo en la sección General a la izquierda del menú.
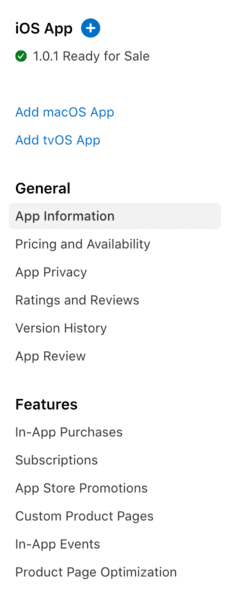
- Seleccionamos Manage debajo de la sección App-Specific Share Secret.

- Generamos una Key y el resultado lo copiaremos en el dashboard de RevenueCat.
Con ésto terminamos la configuración inicial de RevenueCat y ahora vamos a configurar los productos.
In-App Purchase con RevenueCat + Swift (Parte 1 de 6)
1In-App Purchase con RevenueCat en Swift - ¿Cómo instalarlo?
2In-App Purchase con RevenueCat en Swift - ¿Cómo configurar los productos?
3In-App Purchase con RevenueCat en Swift - ¿Cómo mostrar los productos?
4In-App Purchase con RevenueCat en Swift - ¿Cómo comprar productos?
5In-App Purchase con RevenueCat en Swift - ¿Cómo comprobar el estado de una suscripción?
6In-App Purchase con RevenueCat en Swift - ¿Cómo restaurar compras?