MapKit + SwiftUI (Parte 6 de 8)
1Explorando MapKit en SwiftUI
2Cómo referenciar lugares con Place ID
3Seleccionar marcadores y anotaciones de MapKit en SwiftUI
4Overlays con MapKit y SwiftUI
5Cómo interactuar con MapFeature en SwiftUI
6Cómo configurar controles de un mapa con MapKit y SwiftUI
7Explorando lugares con LookAroundPreview
8Mostrar datos de un lugar con Place Card
Cómo configurar controles de un mapa con MapKit y SwiftUI

Misael Cuevas
03 abril, 20245min de lectura
MapKit proporciona un conjunto de controles predefinidos que facilitan la interacción con un mapa. Estos son:
MapCompass: Es una vista que muestra la orientación actual en el mapa.MapPitchToggle: Permite cambiar la inclinación del mapa entre 2D y 3D.MapScaleView: Muestra la distancia según el nivel de zoom realizado en el mapa.MapUserLocationButton: Centra el mapa en la ubicación del usuario. Requiere permisos de localización.MapLocationCompass: CombinaMapCompassyMapUserLocationButton. Disponible solo en watchOS.MapPitchSlider: Permite ajustar la inclinación del mapa mediante un control deslizante. Disponible solo en macOS.MapZoomStepper: Permite acercar (zoom in) o alejar (zoom out) un área en el mapa. Disponible solo en macOS.
Para utilizar estos controles de manera rápida y sencilla en un mapa, puedes emplear el modificador .mapControls. Por ejemplo:
import MapKit// 1import SwiftUIstruct MapView: View {var body: some View {// 2Map()// 3.mapControls {// 4MapScaleView()MapCompass()MapPitchToggle()}}}
- Se importa el framework de
MapKit. - Se agrega
Mapa la vista. - Se aplica el modificador
.mapControlsaMap. - Se añaden los controles a utilizar en
Map.
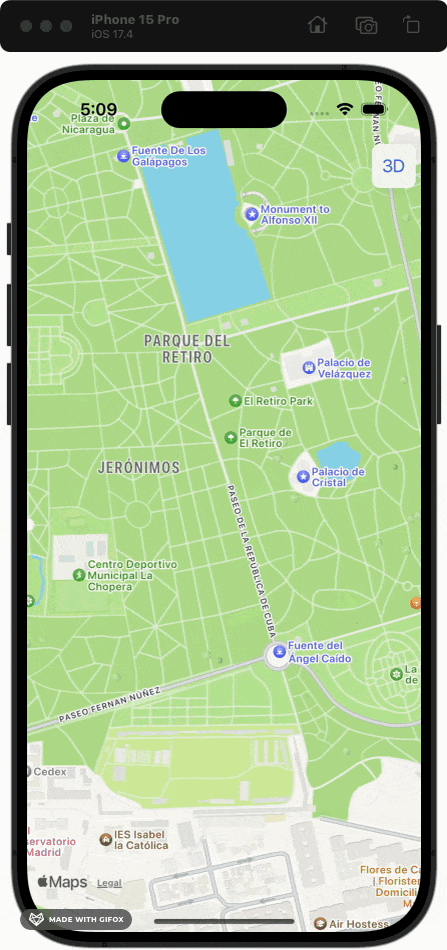
Algunos puntos a destacar con respecto a este ejemplo:
- Algunos controles pueden necesitar que el usuario amplíe o gire el mapa para ser visibles.
- El orden de los controles en el código no necesariamente coincide con su posición en la interfaz.
- Por defecto, los controles están ubicados en ciertas posiciones en el mapa.
- Si intentas añadir vistas de SwiftUI no designadas como controles de mapa, por ejemplo un
Button, estas no se mostrarán.
Esto se debe a que el modificador .mapControls gestiona automáticamente la posición y comportamiento de los controles en el mapa, limitando la adición de vistas no especificadas.
Para modificar ciertos comportamientos de los controles tienes que hacer uso de otros modificadores que verás a continuación.
Visibilidad
Utilizando el modificador .mapControlVisibility(_ visibility: Visibility), puedes establecer la visibilidad de un control específico o de todos ellos. Los valores que puedes asignar son:
automatic: El control puede estar visible/oculto según su comportamiento.visible: El control puede estar visible.hidden: El control puede estar oculto.
Por ejemplo, para mostrar todos los controles:
Map().mapControls {MapScaleView()MapPitchToggle()}.mapControlVisibility(.visible)
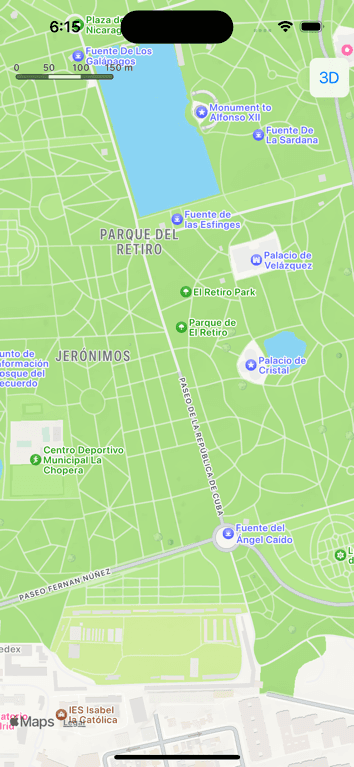
O ajustar la visibilidad de cada control por separado:
Map().mapControls {MapScaleView().mapControlVisibility(.hidden)MapPitchToggle().mapControlVisibility(.visible)}
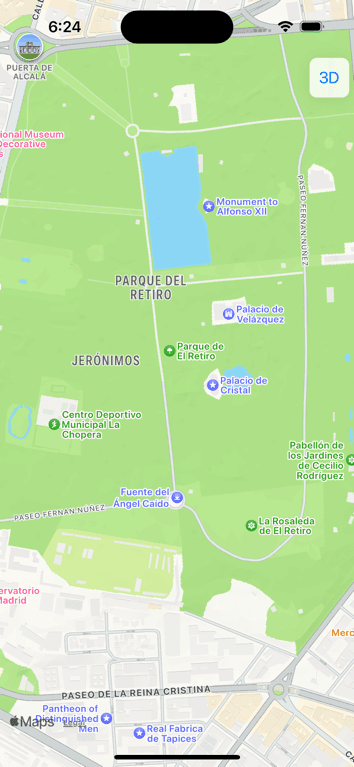
Personalización
Para algunos controles, puedes personalizar su forma, color y tamaño utilizando modificadores como .buttonBorderShape, .tint y .controlSize. Por ejemplo:
Map().mapControls {MapPitchToggle()MapUserLocationButton()}.buttonBorderShape(.circle).tint(.red).controlSize(.large)
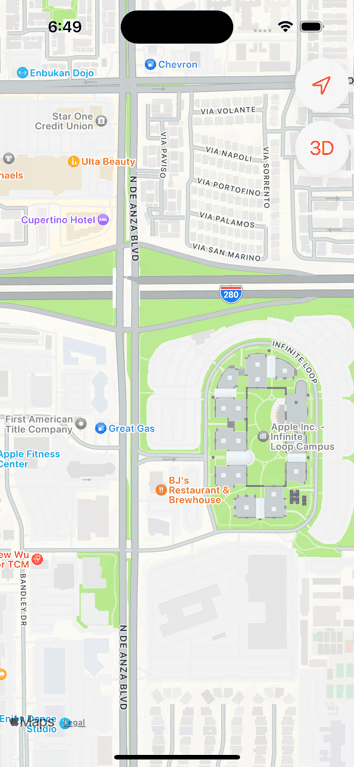
Posicionamiento
No existe un modificador específico para establecer la posición de los controles en el mapa mientras se utiliza .mapControls. Sin embargo, puedes lograrlo utilizando los controles de forma independiente al mapa. Para ello, primero crea una variable que utilice el property wrapper @Namespace para conectar los controles con el mapa. Por ejemplo:
@Namespace var scope
Luego, asigna esta variable al inicializador del mapa:
Map(scope: scope)
Finalmente, agrega tus controles utilizando alguna vista contenedora como un VStack o superponiéndolos al mapa con el modificador .overlay y el modificador .mapScope:
Map(scope: scope)// 1.mapControls { }// 2.overlay(alignment: .topLeading) {// 3VStack {MapCompass(scope: scope)MapPitchToggle(scope: scope)}.mapControlVisibility(.visible)}// 4.mapScope(scope)
- Se agrega el modificador
.mapControlsvacío para evitar queMapagregue los controles que utiliza por defecto y evitar duplicidad con los que añades de forma manual. - Se utiliza el modificador
.overlaypara superponer los controles en el mapa y ubicarlos en la esquina superior izquierda. - Se añade un
VStackcon los controles asignándoles la variablescopepara asociarlos con el mapa. Además, coinciden el orden de los controles en la interfaz según se añadió en el código. - Se agrega el modificador
.mapScopea la vista contenedora del mapa y los controles, en este caso seria el propioMap.

Al usar los controles de forma independiente al mapa, se puede perder la estética visual proporcionada por el modificador .mapControls, pero puedes recuperarla fácilmente ajustando el diseño de los controles.
Map(scope: scope).mapControls { }.overlay(alignment: .topLeading) {VStack {MapCompass(scope: scope)MapPitchToggle(scope: scope)}.padding(.leading, 15).mapControlVisibility(.visible).buttonBorderShape(.roundedRectangle)}.mapScope(scope)
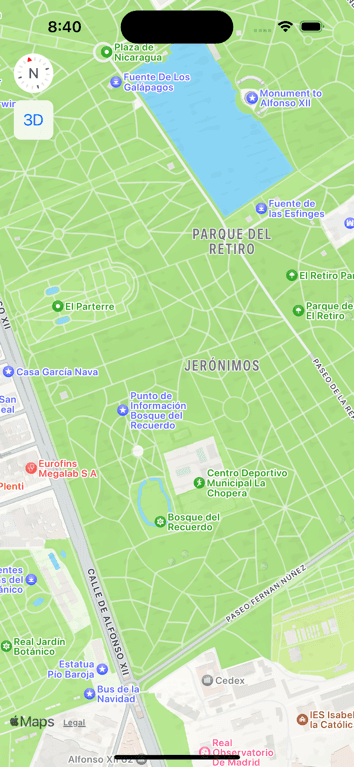
MapKit + SwiftUI (Parte 6 de 8)
1Explorando MapKit en SwiftUI
2Cómo referenciar lugares con Place ID
3Seleccionar marcadores y anotaciones de MapKit en SwiftUI
4Overlays con MapKit y SwiftUI
5Cómo interactuar con MapFeature en SwiftUI
6Cómo configurar controles de un mapa con MapKit y SwiftUI
7Explorando lugares con LookAroundPreview
8Mostrar datos de un lugar con Place Card